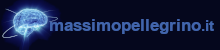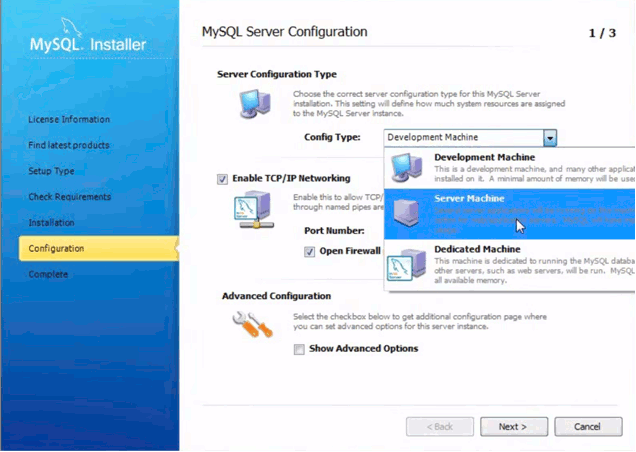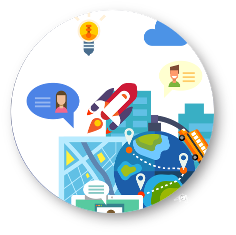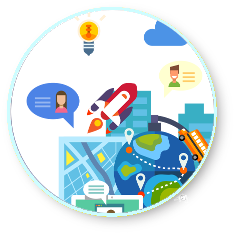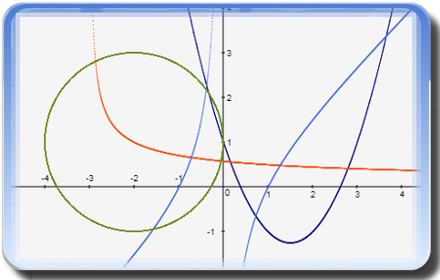Impostare un ambiente PHP su windows
|
Voglio qui mostrare una guida, che ho costruito con tutte le varie informazioni e guide raccolte sulla rete, facendo riferimento a Windows 7, ma che credo non cambi molto per le versioni successive. Vorrei puntualizzare che nell'impossibilità attuale di inserire i diversi pacchetti allegati come download diretti (per questioni di spazio web...), inserisco per ognuno i link validi alla data attuale. Vediamo come configurare la nostra macchina, per lo sviluppo di pagine web in PHP, nel caso in cui si lavori su sistema operativo Microsoft Windows. I passi fondamentali sono sostanzialmente tre: Installare il web service (o server WEB...)Come prima operazione abbiamo la necessità di scaricare Apache, il nostro Web Server di riferimento. Nativamente Apache non rilascia binari installabili per Windows ma alcuni progetti esterni ci consentono di effettuarne il download. Rechiamoci quindi sul sito Web Apache Lounge e scarichiamo i binari più adatti all’architettura del nostro sistema 32bit o 64bit. Una volta scaricato l’archivio compresso scompattiamolo e spostiamo la cartella Apache24 dentro la directory C:\. Avviamo a questo punto il “Prompt dei Comandi” cliccare su di esso con il tasto destro e selezionando “Esegui come amministratore”. Ora digitiamo all’interno della console: cd\Apache24 così da accedere alla directory appena scompattata. Digitiamo poi: cd bin e premiamo INVIO, poi httpd -k install ("httpd -k uninstall" per disinstallare...) e premiamo INVIO. Nel caso dovesse presentarsi l’errore seguente: |
|
|
|
Significa che c’è bisogno di installare Visual C++ Redistributable per Visual Studio da https://support.microsoft.com/it-it/help/2977003/the-latest-supported-visual-c-downloads che per Win7 ha bisogno della service pack 1. Nel caso dovesse comparire un messaggio simile alla figura precedente che fa però riferimento alla "MSVCP110.DLL", allora c'è bisogno di installare Visual Studio 2012 scaricabile da: https://www.microsoft.com/it-it/download/details.aspx?id=30679 Se tutto a posto partirà l’installer per integrare Apache come servizio. Se il firewall di Windows è attivato verrà richiesto di aprire l’accesso al programma, si dovrà quindi acconsentire a tale richiesta per visualizzare sulla shell un messaggio simile al seguente: |
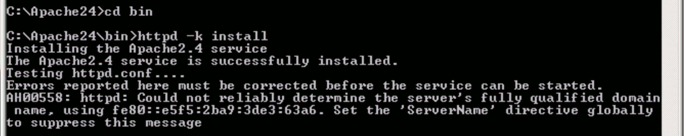 |
| Lanciamo l’eseguibile ApacheMonitor.exe, che si trova all’interno della cartella C:\Apache24\bin\, e vedremo una nuova icona nella barra delle notifiche vicino all’orologio di Windows. Cliccando su quest’ultima con il tasto destro del mouse e selezionando la voce “Open Apache Monitor” visualizzeremo una finestra simile a quella rappresentata in Figura 2 da cui attivare Apache cliccando su “Start”. |
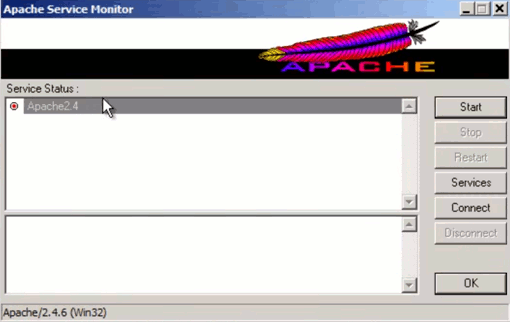 |
|
Attraverso l’Apache Monitor si potrà avviare, spegnere o riavviare i servizi di Apache. Verifichiamo che l’installazione sia andata a buon fine aprendo il browser alla pagina http://localhost, dovremmo visualizzare una stringa "It works!". La DocumentRoot di default è disponibile all’interno della directory C:\Apache24\htdocs. I file di configurazione di Apache, invece, sono disponibili all’interno della cartella C:\Apache24\conf. Installare PHPUna volta che il Web Server è funzionante si dovrà installare PHP, rechiamoci quindi nell’apposita sezione Downloads del sito ufficiale e clicchiamo su “Windows Downloads”, scegliamo poi l’archivio Zip dalla sezione VC.. x86 Thread Safe o VC.. x64 Thread Safe a seconda dell’architettura del pc e della versione PHP che abbiamo intenzione di utilizzare. Scompattiamo il pacchetto all’interno della directory C:\php e apriamo la cartella così prodotta. All’interno sono presenti due file di configurazione: php.ini-development e php.ini-production. Copiamo il primo e rinominiamolo in php.ini. Apriamo a questo punto il file appena rinominato con un editor di testo e cerchiamo la stringa "extension_dir" che di default dovrebbe essere commentata (con un punto e virgola davanti...), decommentiamola rimuovendo quest’ultimo e scriviamola come: extension_dir = "c:/php/ext" salviamo il file. Dovremo ora impostare la cartella che contiene l’eseguibile del PHP come variabile d’ambiente. Clicchiamo con il tasto destro sull’icona del “Computer” e selezioniamo la voce “Proprietà”. Sulla finestra che si apre, clicchiamo sull’ultima voce a sinistra (“Impostazioni di sistema avanzate”), apriamo la tab “Avanzate” e selezioniamo “Variabili d’ambiente”. Dalla sezione “Variabili di sistema” facciamo doppio click su “Path” come nella figura seguente: |
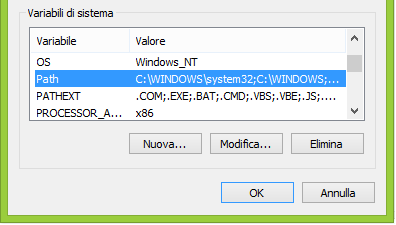 |
|
Aggiungiamo quindi alla fine della stringa il valore ;C:\php e prestiamo attenzione al punto e virgola iniziale che serve a separare le stringhe. Clicchiamo su “OK” e chiudiamo. Ora potremo installare PHP come modulo di Apache in maniera da interpretare i file “.php” all’interno del nostro Web Server. Apriamo con un editor di testo il file C:\Apache24\conf\httpd.conf e cerchiamo la sezione dei LoadModule. Posizioniamoci al termine della lista e aggiungiamo le seguenti righe: LoadModule php5_module "c:/php/php5apache2_4.dll" (in questo esempio stiamo parlando di PHP versione 5, se la versione è diversa il file .dll avrà sicuramente un nome diverso, verificabile guardando all'interno della cartella "c:/php/"...) Aggiungeremo poi anche: AddType application/x-httpd-php .php PHPIniDir "C:/php" Salviamo il file e riapriamo di nuovo l’Apache Monitor. Clicchiamo su “Restart” per riavviare Apache dopo le modifiche alla configurazione. A questo punto saremo in grado di eseguire i file “.php” presenti nel nostro progetto. Creiamo un file test.php nella DocumentRoot (C:\Apache24\htdocs...) e scriviamo al suo interno: Digitiamo ora nel nostro browser l’indirizzo http://localhost/test.php e, se tutto è andato per il meglio, visualizzeremo la stringa “Ciao”. Installare MySQLL’ultimo step rimasto consiste nell’installare il Database manager MySQL sul nostro sistema. Scarichiamo innanzitutto il pacchetto da installare dal sito ufficiale. Anche in questo caso scegliamo il pacchetto compatibile con la nostra architettura. Una volta completato il download scompattiamo l’archivio compresso scaricato e lanciamo l’installer. Ci verrà chiesto di accettare la licenza e poi di connetterci ad Internet per scaricare gli ultimi pacchetti aggiornati; selezioniamo “Connect to internet” quando richiesto e poi andiamo avanti. Scegliamo l’installazione “Solo server” e procediamo con l'installazione. Nella configurazione scegliamo come Server Configuration Type "Development Machine", abilitiamo le voci Enable TCP/IP Networking ed Open Firewall, e come Port Number indichiamo la 3306. |
|
|
|
Procediamo ed impostiamo una password di root nel caso volessimo utilizzarla, poi selezioniamo “Avanti” fino al termine della configurazione. Ora che abbiamo installato e configurato MySQL dobbiamo renderlo visibile al nostro PHP. Apriamo il file php.ini creato in precedenza e scrolliamo fino alla sezione con le extension. Decommentiamo le righe relative a: extension=php_mbstring.dll extension=php_mysql.dll extension=php_mysqli.dll extension=php_pdo_mysql.dll Potrebbe risultare utile impostare anche la dimensione dei file in upload (ad esempio per le immagini...): upload_max_filesize = 8M(4M) Molto spesso nell'utilizzo del CMS Joomla, risulta necessario disabilitare anche la voce: display_errors = Off Riavviamo nuovamente Apache ed avremo completato la configurazione della nostra macchina. Nel caso specifico dell’esempio riportato la configurazione di riferimento è stata composta da Windows 7 - 64bit, Apache 2.4.12 Win64, PHP 5.6.9 e MySQL 5.6.24. Max P. 15/04/2017 |